Sluk for de irriterende bip og vibrationer på tastaturet på skærmen:
Android Indstillinger / Sprog og Indtastning / Virtuelt tastatur / Android Tastatur / Indstillinger /
Slå OFF ‘Vibrere på tastetryk’ og ‘Lyd på taster’ for at slukke for andre bip og vibrationer Begivenheder:
Android indstillinger / Lyd / Andet lyder /
Slå OFF ‘Dial pad tones’, ‘Screen låse lyde’, ‘Touch sounds’ og ‘Vibrate on tap’
For at øge højttalervolumen til brug i støjende omgivelser:
Android Indstillinger / Lyd / Lyd forbedring /
Tænd for ‘Bedste lydstyrke’ (volumenforøgelse for højttaler)
Sådan ændres størrelsen på ikoner og tekst på skærmen:
Androidindstillinger / Display /
Du kan indstille ‘Skriftstørrelse’ (ændrer størrelsen på tekst) og ‘Skærmstørrelse’ (ændrer størrelsen på ikoner), der passer til dine behov.
For at forlænge tids skærmen forbliver tændt, inden du går til “Sleep”
Android Indstillinger / Vis / Sove /
Du kan vælge mellem 15 sekunder og 30 minutter.
Hvis du holder skærmen på længere tid, vil du bruge mere strøm. At reducere skærm sleep timer vil bruge mindre strøm, der giver længere batterilevetid.
Reducering af lysstyrkeniveauet på skærmbilledet reducerer strømforbruget og forlænger batteritiden.
Baggrundslyset er en af de største strømforbruger på Android-enheder. Som tommelfingerregel er jo større skærmen jo større er strømforbruget.
Dette er en af grundene til, at netværksradioer med små skærme har længere driftstider, mindre skærm = mindre strømforbrug.
Hardware Bemærkninger:
Nogle brugere af netværksradioenheder (og Dual-SIM-telefonbrugere) har oplevet en “rattling sound”, når de bruger mobile in-biler.
Dette skyldes ofte montageforhold, der gør det muligt for radioen at bevæge sig i en “holder” eller hente vibrationer fra køretøjets monteringssystem i brug. Hvis monteringssystemet ikke er kilden til rammen, kan det være inden for selve apparatet.
Mange enheder med “Dual SIM” oplever intermitterende interne “rattling” eller “summende” lyde, når de kun er udstyret med et SIM-kort.
Dette skyldes ofte metalboringen på en tom intern SIM-kortholder (eller tom micro-SD-kortholder), der bevæger sig på hængslet / glidearrangementet, når det “løber op” og reagerer på vibrationer fra køretøjet.
Hvis du monterer et ekstra SIM-kort (eller et gammelt SIM), som kan slukkes i Android SIM-indstillingerne, stoppes “buret”, der producerer uønsket støj.
Hvis du ikke har et ekstra SIM-kort eller et SIM-kort, kan du også afhjælpe problemet ved at placere et lille stykke kort eller foldet papir i den tomme SIM-holder for at stoppe den vibrerende under mobil drift. (En lille blob af ‘Blu-Tac’ eller lignende fungerer også godt)
Et tomt SDcard slotdæksel kan også tavles på samme måde.
Handy Android APPs
Da T320 kører Android 7-operativsystemet, er der mange applikationer, der kan installeres og bruges på denne enhed.
BEMÆRK: Applikationerne vist på denne side fungerer også godt på mange andre netværksradioer, tablets og telefoner.
De fleste applikationer, der bruges på Android-enheder, lukker ikke rent faktisk, når brugeren udsender eller lukker appen.
De hænger rundt ‘i baggrunden’ og fortsætter med at tage plads i enhedens hukommelse. Mange apps vil også bruge tilgængelige netværksforbindelser, nibbling væk på dine data og bruge batteristrøm.
Du kan gå ind i Android Indstillinger / APPs / menuen og vælge hvert program. Du bruger ikke, brug FORCE STOP funktionen.
Dette forhindrer, at appen kører i baggrunden, frigiver hukommelsen og sikrer, at det ikke er smigrende at bruge din dataforbindelse i baggrunden.
At tvinge ubrugte apps til at stoppe hjælper også med at reducere strøm forbruget og forbedre batterilevetiden.
AirDroid
AIRDROID Dette er en gratis APP tilgængelig i Google Play Butik, som giver dig mulighed for at se skærmen på skærmen fra din netværksradio på din pc, administrere alle filer og billeder på din radio, bruge kameraet fjernt og installer APK-filer fra Din pc ind i radioen.
Med din netværksradio tilsluttet dit lokale netværk (LAN) via WiFi og din pc, der er tilsluttet dit LAN enten via WiFi eller et Ethernet-kabel.
Download og installer AirDroid på T320. Kør AirDroid på T320, efter nogle få sekunder vil du blive præsenteret med tilgængelige tilslutningsmuligheder. Vælg “AirDroid Web” dette viser en IP-adresse på T320-skærmen.
Åbn en webbrowser på enhver pc, der er tilsluttet dit lokale netværk, og indtast IP-adressen i din browser på pc’en.
Dette åbner et vindue på T320-skærmen. Når du tillader forbindelsen vises enhedshåndteringsdisplayet i dit browservindue på pc’en.
Du kan nu styre filerne og applikationerne på din netværksradio fra browservinduet på din pc.
For at se skærmen på skærmen fra din radio på pc’en. . .
Klik på ikonet ‘Skærmbillede’ (ser ud som et saks).
Et vindue vil dukke op på T320-skærmen, vælg “Start nu”.
Du vil nu have et live video display på skærmen fra din T320 netværksradio i dit browservindue på pc’en.
Du kan udvide live displayet fra T320 til fuld skærm på pc’en. Når du bruger fuld skærm, er der en lodret skyder på højre side, der giver dig mulighed for at justere opdateringshastigheden og båndbredden, der bruges til videostreaming, så de passer til dine krav og LAN-hastighed.
Fuld ‘Fjernbetjening’ af T320 fra pc
Du kan bruge et Android fjernbetjeningsprogram til din computer som Total Control. – Klik HER for at gå til Sigma-Rt-webstedet – Total Control-programmet kører på din pc, så du kan bruge et vindue på din pc-skærm for at se og styre Android-enheden vha. tastaturet og musen på din pc. Dette er især nyttigt for operatører, der har problemer med at bruge tastaturet på skærmen, når du opsætter enheden eller bruger programmer, der er svært at se på den lille skærm.
Bemærk: Du skal bruge en 5 pin micro USB til Type-A USB (standard PC USB-stik) kabel for at forbinde radioen til din pc.
Efter at du har tilsluttet USB-kablet, skal du trække under notifikationerne øverst på T320-skærmen og ændre USB-forbindelsestypen til ‘File Transfer’ -tilstand. Du kan nu køre Total Control-softwaren på pc’en og følge instruktionerne og vejledningen.
Vigtige APP’er for sikkerhed / sikkerhed og WiFi stabilitet
Der er to APP’er, som jeg anser for at være afgørende for Android-enheder (Netværksradioer, Mobiltelefoner, Smarte ure osv.)
# 1: NetGuard – no-root Firewall: af MARCEL BOKHORST
Dette er vigtigt for at forbedre enhedssikkerheden . Giver dig mulighed for at blokere / tillade adgang til internettet via WiFi og mobilforbindelser til brugerinstallerede og ‘bagt i’ (fabriksinstallerede) applikationer. Endnu vigtigere kan firewall bruges til at stoppe skjulte applikationer (og spyware) fra at sende data ud til eksterne IP-adresser.
Opsætning: Når du har installeret NetGuard og giver det alle ønskede tilladelser, skal du gå til ‘Avancerede indstillinger’ og slå funktionen ‘Administrer systemapplikationer’ til. Du kan vælge, hvilke individuelle applikationer og systemopgaver der er tilladt at få adgang til internettet via WiFi og mobilnetværksforbindelser .
Sådan kontrolleres og blokeres FotaProvider ‘spyware / backdoor installer’ på Android-enheder ved hjælp af Netguard.
Gå ind i netguard-indstillingerne (via tre lodrette prikker øverst til højre på netguard-skærmen) vælg ‘Indstillinger’ og derefter ‘Avancerede indstillinger’ og Aktivér ‘Administrer systemapps’ ved at skubbe kontakten på højre side for at tænde den. Gå tilbage til netguard app listen ved hjælp af enhedens ’tilbage’ knap.
Rul ned på listen på netguard-applisten, der tjekker for ‘FotaProvider’ Hvis du har denne app i din enhed, skal du trykke på både wifi- og mobildata-ikonerne på højre side for at blokere FotaProvider-spyware fra at kunne bruge din WiFi og mobil dataforbindelser. Dette stopper effektivt ‘FotaProvider’ spyware, der kan sende ‘indsamlede data’ fra din enhed til ukendte organisationer over dataforbindelsen og blokkerer det fra at downloade data fra eksterne kilder uden anmeldelse.
(Bemærk: Du finder ikke ‘FotaProvider’ spyware på enheder med ‘De-Bloated’ firmware / ROM-billede installeret)
** NetGuard er et kraftfuldt Firewall-program. Læs venligst, hvordan du bruger NetGuard, og pas på hvilke andre systemopgaver / Apps du tillader / nægter netværksadgang til. Afhængigt af hvilke apps du bruger nogle skjulte ‘baggrundsopgaver’ er nødvendige for korrekt drift af din enhed, og mange andre er ikke påkrævet.
Det er vigtigt, at du undersøger eventuelle applikationer / systemopgaver, du ser opført i Din enhed, som du ikke ved, før du beslutter dig for at blokere / nægte deres internetadgang. De specifikke apps, der findes i din enhed, afhænger af OS versionen, hvilken software er blevet “bagt i” på de fabriksvinklede ROM’er og hvilke brugerprogrammer, du har installeret.
# 2: Bedste WiFi Keeper: af MARIOBILE
* Jeg anser dette som en vigtig App, hvis du bruger WiFi-forbindelser. Hvis du kun bruger mobilnetværksforbindelser, behøver du ikke denne app. *
Denne applikation holder din WiFi-forbindelse levende, stopper de tilfældige WiFi-genstart / -problemer, der opstår af mange brugere af mobiltelefoner og netværksradioer med Android OS. Hvis du har haft tilfældige WiFi-udfald på din Android-enhed, selvom du er godt inden for dit WiFi-dækningsområde, og den faktiske WiFi-signalstyrke ikke er reduceret, vil Best WiFi Keeper løse problemet på de fleste enheder.
NetGuard indstillinger for T320 WiFi Hotspot & mesh netværk.
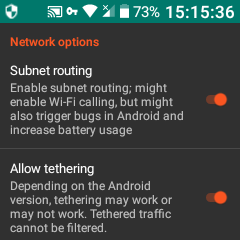
Åbn NetGuard og gå ind i NetGuard-menuen, vælg indstillinger / netværksindstillinger /
derefter Tænd for ‘Subnet routing’ og ‘Tillad tethering’ -funktioner. (som vist på skærmbilledet)
Dette virker godt på Inrico T320 med flere enheder forbundet til hotspot.
Hvorvidt en bestemt HotSpot-opsætning virker, afhænger af den specifikke Android-version i din enhed, da nogle Android-versioner har en fejl, der stopper tethering-tjenesten, og VPN-tjenesten arbejder sammen.
Nogle enheder tvinge WiFi-enheden til at “dvale”, når skærmen er slukket, hvilket forhindrer tethering fra at fungere. Denne adfærd kan deaktiveres i Android-forbedrede / avancerede Wi-Fi-indstillinger på de fleste enheder.
Brug af en Motorola højttaler mikrofon på T320
Lydniveauet for den interne højttaler på T320 er meget høj, men hvis du bruger en Motorola højttaler-mikrofon på T320 (eller en anden højttaler-mikrofon med Motorola M5-stik), er receiverens lydudgangsniveau via den eksterne mikrofon ret lav.
Du kan justere højttalermikrofonets lydstyrkeniveauer på Inrico T320 ved at justere hvert volumenstrin i Engineers Mode.
: Når du foretager tilpasninger i ingeniørfunktionen, skynd dig ikke processen, tag din tid og få det rigtigt.
: BEMÆRK: Spill ikke med andre indstillinger i Engineers Mode, medmindre du ved præcis, hvad du laver.
Der er mange kritiske funktioner, der kan ændres i Engineers Mode, hvoraf nogle kan stoppe din enhed fra at fungere, hvis den er indstillet forkert. Pas på, tag ikke fart. Juster indstillingerne for Audio / Headset Mode. Forlad alle andre indstillinger som fundet.
# 1: Tilslut din højttalermikrofon (eller headset) som normalt.
# 2: Åbn din telefonnummeropkaldsprogram og skriv følgende ved hjælp af det fysiske tastatur: –
* # * # 3646633 # * # *
Dette vil sætte din T320 i Engineers Mode.
# 3: Træk skærmen til venstre, indtil du ser AUDIO opført og tryk på AUDIO.
# 4: vælg HEADSET MODE.
Du kan nu vælge hvert volumenstrin med ‘Niveau’-vælgeren (Niveau0 til Niveau6) og øge outputværdien som krævet for hvert af de syv tilgængelige niveauer.
Duskal slå ‘SET’ for at gemme den nye post hver gang du ændrer en ‘værdi’
Når du er færdig med at indstille dine niveauværdier Afslut ingeniørfunktionen ved at vende tilbage til startskærmen (enten trykke på knappen flere gange eller bruge startknappen, hvis du har en indstillet)
De niveauer / værdier du bruger afhænger af egenskaberne af den specifikke højttaler-mikrofon, du bruger.
Gå til din Zello-kontaktliste og test højttaler-mikrofonen ved hjælp af kontakten ‘Echo’.
Du skal muligvis justere værdierne i Engineers Mode et par gange for at få udgangsniveauerne for hver ‘volumenstrin’ nøjagtigt som du har brug for dem, så de passer til dine driftsforhold og lokale omgivelser.
Baggrundsstøj vil være højere i et køretøj og vil kræve højere udgangsniveauer end at fungere i et roligere sted.
: – Du kan også ønske at justere lydniveauer for andre driftsformer. De forskellige tilstande i AUDIO sektionen er.
Normal tilstand: Aktiv, når der ikke er tilsluttet eksterne eksterne enheder.
Headset-tilstand: Aktiv med eksternt headset eller højttalermikrofon.
LoudSpeaker-tilstand: Aktiv, når der ikke er nogen tilsluttet headset, og brugeren tænder højttalertelefonfunktionen under en telefonsamtale.
Headset LoudSpeaker-tilstand: Aktiv, hvis brugeren tænder LoudSpeaker, når headset eller højttaler-mikrofon er tilsluttet.
Taleforbedring: Aktiv under normalt telefonopkald uden hovedtelefon eller højttalermikrofon og højttalertelefonfunktion slukket.
: – Følgende procedure øger det modtagne lydvolumenniveau for telefonsamtaler på T320.
Indtast denne streng i ‘Telefonopkaldsprogrammet’ for at få adgang til Engineer Mode
* # * # 3646633 # * # *
Stryg skærmen til venstre, indtil Du ser AUDIO, vælg AUDIO og derefter ‘Speech Enhancement’
Indstil det første felt til ‘Normal mode’ og det andet felt til ‘Parameter 7’
skifter ‘Værdien’ til mellem 96 og 128 og derefter ‘SET’ og
derefter ‘back out’ af Engineer Mode til din startskærm.
(eller tryk på knappen Hjem, hvis du har et sæt op)
Hvis du ikke er 100% tilfreds med at foretage justeringer i Engineers Mode, kan lydudgangsniveauet via højttalermikrofonen også øges ved hjælp af en lydforstærkerapplikation. ‘Volume Booster’-appen vist nedenfor er en gratis download fra Playstore, der er nem at konfigurere og kontrollere, og som giver en betydelig forstærkning, der forbedrer lydniveauet på en ekstern højttalermikrofon.
Android indstillinger på netværksradioer
Følgende er blot en kort liste over nogle få grundlæggende indstillinger, jeg bruger på min egen Inrico T320 Network Radio for at reducere strømforbruget. (T320 bruger Android 7 OS)
Jeg vil ikke forklare alle Android OS indstillinger her, da der allerede er masser af supportgrupper og hjemmesider, der forklarer Android indstillinger i dybde for hver Android OS version.
Android Indstillinger / Display /
Lysstyrke Niveau:
Reducering af lysstyrkeniveauet på skærmbilledet reducerer strømforbruget og forlænger batteritiden.
Baggrundslyset er en af de største strømafledninger på Android-enheder. Som tommelfingerregel er jo større skærmen jo større strømafbryderen er.
Dette er en af grundene til, at netværksradioer med små skærme har længere driftstider, mindre skærm = mindre strømafledning.
Søvn :
Dette styrer tiden (i minutter), at skærmen vil forblive tændt, efter at den sidste bruger har indtastet, før den går i seng (slukker for skærmen for at spare strøm). Personlig foretrækker jeg at indstille søvnen til 10 minutter.
Android-indstillinger / APP’er /
De fleste applikationer, der bruges på Android-enheder, lukker ikke rent faktisk, når brugeren udsender eller lukker appen.
De hænger rundt ‘i baggrunden’ og fortsætter med at tage plads i enhedens hukommelse. Mange apps vil også bruge tilgængelige netværksforbindelser, nibbling væk på dine data og bruge batteristrøm.
Du kan gå ind i Android Indstillinger / APPs / menuen og vælge hvert program. Du bruger ikke, brug FORCE STOP funktionen.
Dette forhindrer, at appen kører i baggrunden, frigiver hukommelsen og sikrer, at det ikke er smigrende at bruge din dataforbindelse i baggrunden.
At tvinge ubrugte apps til at stoppe hjælper også med at reducere strømafbrydelsen og forbedre batterilevetiden.